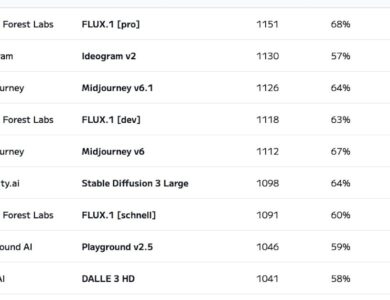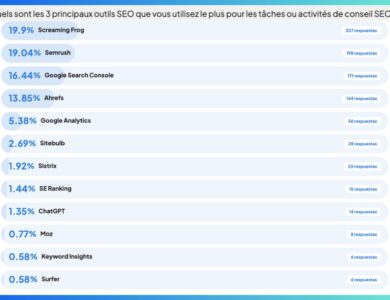How to fix internet connection problems on laptop

How to fix internet connection problems on laptop
In our current era, it has become Internet connection Internet connectivity on your laptop is an essential part of our daily lives, whether for work, study, or entertainment. However, sometimes, you may encounter problems connecting to the Internet on your laptop, which causes great inconvenience and affects your productivity. These problems range from sudden disconnection to not being able to connect to the network at all, and the reasons may be multiple, such as problems with the router, network settings, or even problems related to the laptop itself.
| How to fix internet connection problems on laptop. |
The importance of internet connection
Internet connection It has become an essential part of our daily lives, playing a major role in various aspects of personal and professional life. Without the Internet, it would be difficult to access information and communicate effectively.
- Facilitate communication Helps in quick communication via email, social media, voice and video calls.
- Access to information Provides access to information, news and educational resources at any time.
- Boost productivity Supports businesses by providing tools and platforms for project management, business expansion, and remote collaboration.
- Entertainment and amusement It provides the possibility of entertainment through watching videos, electronic games, and interacting with entertainment content.
- Online shopping It enables easy purchase of products and services through websites and virtual stores.
- Distance learning Supports e-learning and training courses that can be accessed from anywhere.
note Internet connectivity greatly contributes to improving the quality of our lives and supports daily activities effectively. Taking care of good connectivity is essential to ensure you get the most out of these benefits and avoid problems that may affect your daily use.
Common causes of internet connection problems
Internet connection problems It can be annoying and affect your productivity. There are several common reasons why these issues can occur, and understanding them can help you solve them quickly and effectively.
- Router problems There may be a weak signal or incorrect settings affecting the connection quality.
- ISP issues There may be a temporary outage or problems with the provider’s network.
- Incorrect network settings Incorrect IP and DNS settings can cause connection problems.
- Driver problems There may be problems with driver updates for your network connection.
- signal interference Other devices or physical obstructions may cause signal weakness.
- Network cable problems Faulty or improperly connected cables may cause connection problems.
- Network bottlenecks Heavy network usage by multiple devices may result in slow connection.
- Antivirus or firewalls Antivirus software or firewalls may be preventing the connection from working properly.
✅Understanding the common causes of internet connection issues can help you identify the problem faster. Make sure to check each possible cause and resolve the issue based on an accurate diagnosis, to avoid affecting your daily usage.
Steps to diagnose internet connection problems
Diagnose Internet Connection Problems It requires following systematic steps to ensure that the cause is accurately identified. By following the steps below, you can identify the problem and resolve it effectively.
- Check device connectivity Make sure all cables are connected properly and the router is turned on.
- Restart your router Unplug your router from power, wait a few minutes, then turn it back on.
- Run Network Diagnostic Tool Use the network troubleshooter on your laptop to identify and fix errors.
- Check network settings Ensure that your IP and DNS settings are correct and meet your network requirements.
- Signal interference check Check for any devices or obstructions that may affect the signal strength.
- Update drivers Make sure your network card drivers are updated to the latest version.
- Test connection to another device Try connecting to the Internet from another device to see if the problem is with your laptop or your network.
- Wireless network check Make sure your wireless network is working properly and you are connected to the correct network.
✅Following these steps carefully will help you identify and resolve internet connection issues faster. Be sure to try each step to make sure there is no issue affecting your connection.
How to run network diagnostic tools on laptop?
Running network diagnostic tools on your laptop helps you quickly identify and fix problems. Follow these steps to run network diagnostic tools correctly:
- Open network settings Go to the Start menu, select Settings, then go to Network & Internet.
- Run the diagnostic tool In the Network Status section, select Troubleshoot, and then select Run the troubleshooter.
- Follow the instructions The tool will analyze the problems and provide recommendations for fixing them. Follow the on-screen instructions.
- Review the report After the diagnostic process is complete, review the report to see what problems were found and the suggested solutions.
- Restart the laptop Sometimes, resolving the issue may require restarting the device after performing the repairs.
- Update operating system Make sure your operating system is updated to the latest version, as updates may include network improvements.
- Check security software Make sure that security software or firewalls are not blocking network connectivity.
note Using network diagnostic tools regularly can help keep your connection stable. Make sure to try each step regularly to resolve any potential issues and improve your network performance.
Fix router problems
📌When Fix router problemsIt is important to follow systematic steps to ensure that the connection is restored effectively. The first step is to make sure that all cables are connected properly. Check that the power cable is securely plugged in and that the internet cables are also plugged into the correct port. Device lights can be an important indicator of the connection status; if there are any lights that are not on or blinking, it could indicate a problem with the connections or with the device itself.
📌The next step is to reboot your router. Unplug your router from power and wait for 30 seconds before plugging it back in. This process helps reset the device and solve many minor connectivity issues. After rebooting the device, wait until all the lights turn on normally and then check your device’s internet connection.
📌If the problem is not resolved after rebooting, check your router settings via its management interface. You can access it by entering the specific IP address of your router into a web browser. Check basic network settings such as the network name and password, as well as the wireless frequency channels to minimize interference. If the problem persists, you may need to contact your ISP’s customer support or consider replacing the device if it is old or damaged.
Fix network settings on laptop
Fix network settings on laptop It can solve many internet connection problems. By following the steps below, you can adjust the settings and improve the connection.
- Check IP settings Make sure your device is set to obtain an IP address automatically from the router or enter the correct address manually if necessary.
- Update DNS settings Use reliable DNS servers like Google DNS or OpenDNS to improve connection speed.
- Reset network settings Through Network Settings, you can reset all network settings to default.
- Modify Wi-Fi settings Make sure your Wi-Fi settings are compatible with your router’s network and check that the correct channel is selected.
- Update drivers Make sure your network card drivers are updated to avoid any connection issues.
- Check proxy settings Make sure there are no incorrect proxy settings that may affect your internet connection.
- Restart network services Restart network services on your laptop through Task Manager or via command line.
- Check firewall settings Make sure that the firewall is not blocking network connections or necessary applications.
✅Fixing network settings can effectively solve connection problems. Make sure to perform each step carefully to ensure that the connection returns to normal and improves internet performance.
Solutions to software and application problems
Software and application problems solutions Important to improve laptop performance and ensure programs run smoothly. Follow these steps to solve any problems you may encounter:
- Software update Make sure all software and applications are updated to the latest version to avoid any known issues.
- Reinstall the program If you experience persistent problems, uninstall the program and then reinstall it to resolve any corrupted files.
- Run the program as administrator Some programs may require administrative privileges to work properly, so try running them as an administrator.
- Check for conflicts Make sure there are no other programs that might interfere with the program’s operation, and try closing any unnecessary programs.
- Check compatibility Make sure the software is compatible with your current operating system.
- Clear cache files Sometimes temporary files or cache cause problems with the program, so clear them to improve performance.
- Check permissions Make sure the program has the necessary permissions to access the files or resources it needs.
- Run System Repair Tool Use the system repair tools built into your operating system to resolve any issues that may affect the operation of programs.
✅ Troubleshooting software and application issues sometimes requires several steps to resolve effectively. Make sure to try each step carefully to achieve the best results and ensure smooth application operation.
Preventive tips to improve your internet connection
Improve internet connection It requires some preventive tips to maintain consistent speed and performance. Follow the following points to ensure the stability of your internet connection:
- Update devices Make sure your router and connectors are updated to the latest version for best performance.
- Improve router position Place the router in a central location away from obstacles and devices that may affect the signal.
- Network Security Use a strong password to protect your network from intruders who may affect your internet speed.
- Bandwidth Usage Management Monitor the number of devices connected to your network and reduce applications that consume significant bandwidth.
- Check for interferences Avoid placing the router near electrical devices that may cause signal interference, such as microwaves.
note Following these tips can help maintain a stable and fast internet connection. Be sure to apply them regularly to improve network performance and avoid problems.
🔰At the end of our article around How to fix internet connection problems on laptopWe find that understanding the common causes and applying the correct steps can solve most problems. By following the appropriate diagnostic and repair strategies, you can efficiently restore your internet connection and improve your browsing experience.