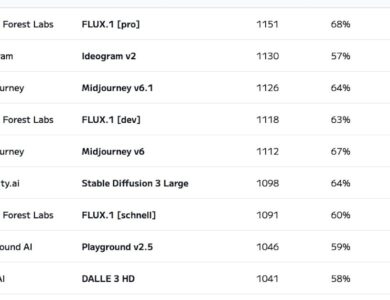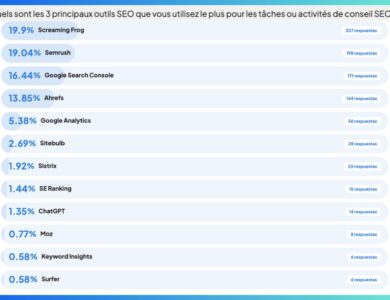How to Use Zoom for Beginners

How to Use Zoom for Beginners
In today’s digital age, it has become Using Zoom One of the essentials for effective communication, whether in business meetings or study seminars. The program provides advanced tools that make remote meetings easier and more effective. In this article, we will review how to use Zoom for beginners, providing you with clear steps to get started with it with ease.
| How to use Zoom for beginners. |
In this article, we will cover how to download and install the program, set up your account, and start organizing meetings. We will also explain the most important basic features and how to use them to ensure a comfortable and productive experience. Follow along to learn everything you need to become an expert in using Zoom.
What is Zoom?
Zoom program It is a video conferencing platform that enables individuals and teams to communicate efficiently remotely. It is used in various fields to facilitate interaction and participation.
- Video meetings Allows face-to-face meetings with the ability to record meetings.
- Seminars and training It is used to organize seminars and workshops effectively with live interaction options.
- Screen and file sharing Users can share their screens and files during meetings.
- Group chat It provides a chat feature to exchange text messages between participants.
- Integration with applications Integrates with other apps like Google Calendars and Outlook to organize meetings.
note Zoom offers a variety of tools that make remote meetings and communication more effective and easy. Paying attention to these elements helps you take full advantage of the program’s capabilities.
The Importance of Zoom in Online Meetings and Seminars
Zoom has become a vital tool in online meetings and seminars, thanks to the features it offers. It helps in improving the quality of interaction and organizing events effectively.
- Effective communication Zoom provides an effective way to connect participants from different locations, which helps enhance collaboration and productivity.
- Flexibility in scheduling meetings Allows users to schedule meetings at times that are convenient for all participants, making it easier to organize events without conflict.
- Direct interaction It includes interactive tools such as polls, questions and answers, which enhance direct interaction between the lecturer and participants.
- Ability to record sessions Allows meetings and seminars to be recorded for later review or to be made available to participants who were unable to attend.
- Multi-device support It is compatible with various devices such as smartphones, tablets, and computers, providing the flexibility to join meetings from anywhere.
✅Zoom enhances the effectiveness of online meetings and seminars with a range of features that improve the user experience and facilitate event management. Using these tools enhances the success of organizing meetings.
How to download and install Zoom on your computer?
Downloading and installing Zoom on your computer is easy and fast. Follow the steps below to start using it with ease.
- Download the program Go to the official Zoom website and find the link to download the computer version.
- Run the installation file After the file has finished downloading, open it and follow the on-screen instructions to begin the installation process.
- Log in or create an account After installation, open the program and log in with your account, or create a new account if you are a new user.
- Adjust settings Adjust audio and video settings to your preferences to ensure a comfortable user experience.
✅Ensuring that you download the program from the official website ensures that you get the latest and most secure version. Follow the steps carefully to ensure that the program is installed correctly.
How to download Zoom on smartphones?
Downloading Zoom on smartphones is easy and fast. You can follow the steps below to ensure it is successfully downloaded and installed on your device.
- Open App Store On Android devices, open the Google Play Store, and on iOS devices, open the App Store.
- Search for Zoom Type “Zoom” into the search bar and search for the Zoom Cloud Meetings app.
- Download the app Click the “Download” or “Install” button to start the download process. You may be asked to enter your account password or confirm the download.
- Install the app After the download is complete, click the “Open” button to install the application and start using it.
- Log in or create an account Open the app and log in with your account, or create a new account if you are a new user.
note Make sure to download the program from the official stores to ensure you get the latest and most secure version. Follow the steps carefully to have a smooth user experience.
How to create an account and use Zoom for the first time?
🔰To create an account on Zoom, start by visiting the official website of the program. Click on “Register” and enter your basic details such as your full name, email address, and password. After completing the registration, you will receive an email to confirm your account, which you must open and click on the activation link to activate your account.
🔰Once your account is activated, log in to your account via the website or Zoom app on your smartphone. Once logged in, you will be able to adjust your personal settings, such as adding your profile picture and adjusting your notification settings. Be sure to explore the options available to adjust your preferences to suit your needs.
🔰When using Zoom for the first time, you can start by creating a new meeting or joining a meeting through the invitation link. Learn about the program’s features such as screen sharing, chatting with participants, and recording meetings to make it easier to manage meetings and interact with participants effectively.
How to start or join a meeting on Zoom?
Starting or joining a Zoom meeting is simple and allows you to engage effectively with others. Follow these steps to start or join a meeting with ease.
- Start meeting Open the Zoom app, tap “Start a New Meeting” from the main interface, choose your video and audio settings, then tap “Start Meeting.”
- Join a meeting If you receive an invitation link, click the link and the Zoom app will open automatically. Enter your meeting number and password if required.
- Use the link You can also copy and paste the link into your web browser or Zoom app. You will be prompted to log in if you haven’t already.
- Meeting management After joining, use Zoom tools like chat, screen sharing, and interact with participants.
✅Make sure you have everything set up before starting or joining the meeting to ensure a smooth experience. If you are having issues, check your internet connection and audio and video settings.
Zoom Essential Features for Beginners
Zoom offers a set of basic features that make it easy for beginners to use effectively. Learn about the most prominent of these features to start using the program smoothly.
- Video meetings It allows you to make high-quality video calls with multiple participants at the same time, enhancing the effectiveness of meetings.
- screen sharing You can share your device screen with participants to easily view documents or give presentations.
- Text chat It provides a chat feature to exchange text messages between participants, which facilitates communication in addition to voice and video calls.
- Record meetings You can record meetings to review later or to share with those who couldn’t attend.
note Learning how to use these essential features will help you organize and manage meetings effectively. Be sure to explore and try out each feature to ensure the best user experience.
Tips for using Zoom effectively
To get the most out of Zoom, it is essential to follow some tips to ensure a smooth and efficient experience during meetings. Here are some basic tips:
- Software update Make sure you update Zoom to the latest version to ensure you get all the new features and security updates.
- Check connection Check the quality of your internet connection before starting the meeting to avoid connection problems and loss of audio or video.
- Audio and video settings Adjust your audio and video settings before the meeting to make sure everything is working properly, and use headphones to improve sound quality.
- Setting a suitable background Use a professional and uncluttered background to enhance the appearance of the image during meetings and avoid any clutter.
✅Following these tips will help improve your Zoom experience and reduce technical issues. Be sure to review your settings and try out the tools before starting your meetings to ensure effective communication.
Best practices for engaging with participants
To ensure effective and productive interaction with participants in Zoom meetings, there are a set of basic practices that must be followed. These tips will help you improve the quality of communication and enhance engagement.
- Encourage participation Encourage all participants to express their opinions and share their ideas. You can ask questions that stimulate discussion and open the door to active dialogue.
- Use open questions Asking open-ended questions helps explore multiple perspectives and encourages participants to engage more deeply.
- Activate video cameras Asking participants to turn on their cameras can improve visual interaction and make discussions more lively and engaging.
- Organizing interactive sessions Take advantage of Zoom tools like polls, knowledge quizzes, and content sharing to motivate participants and make the meeting more interactive.
- Effective time management Be sure to organize time appropriately during the meeting to ensure that all participants have enough time to interact and participate.
- Expressing thanks and appreciation Show appreciation to participants for their contributions, and give them credit for the valuable ideas and suggestions they provide.
✅Following these practices enhances the meeting experience and encourages participants to interact effectively. Good interaction contributes to achieving the meeting goals and creates a positive environment for communication.
Solutions to common audio and video problems
🔰If you’re having issues with audio quality during Zoom meetings, it could be due to your microphone settings. Make sure your microphone is set correctly in the app’s audio settings, and check that your microphone isn’t on mute or too low.
🔰As for video problems, they may be caused by slow internet speed. Try improving your internet connection or use a wired connection instead of Wi-Fi to reduce video stuttering and increase image clarity.
🔰If your audio or video quality is unstable, it may be helpful to update Zoom to the latest version. Updates may contain improvements and fixes for issues that may affect performance.
How to deal with connection problems and their quick solutions
Connection issues during Zoom meetings can be frustrating, but there are quick steps to resolve them. Follow these tips to improve connection quality and handle issues effectively.
- Check internet connection Make sure your internet connection is stable and strong. Try using a wired connection instead of Wi-Fi to improve speed.
- Restart the device Restart your computer or phone, as this can solve many temporary connection problems.
- Close other applications Close any other applications or programs that are using the Internet on your device to save Zoom the most bandwidth.
- Zoom software update Make sure you’re using the latest version of Zoom, as updates often contain improvements and fixes for connection issues.
note Following these steps can greatly improve your connection experience. If the issue persists, you may need to contact Zoom support or your Internet service provider for additional solutions.
🔖In conclusionBy using Zoom, you can enhance your meeting experience and interact with others more efectively. By learning how to download and install the software, create an account, and interact with participants, you will be able to get the most out of Zoom’s tools. By applying the tips and solutions provided, you will make your use of the software smooth and productive.